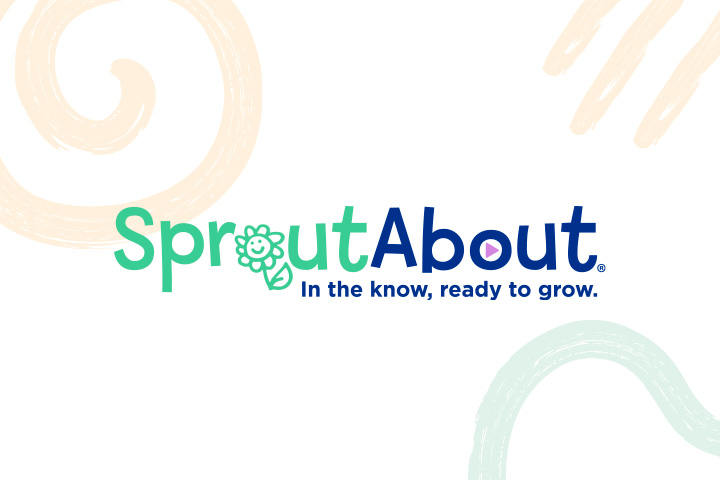Quick Reference Guides
- Login - Learn how to login to SproutAbout and start using the app.
- Activity & Care Updates - Learn how to use the SproutAbout app to create and share updates for each child’s Care Circle.
- Edit and Delete Updates - Learn how to edit or delete Activity and Care updates posted to the Activity Feed.
- Lesson Plans - Learn how to export a Lesson Plan and post it in SproutAbout.
- Individual Child Feed - Learn how to see all activity and care updates posted for a child across all classrooms.
- Switch Classrooms - Learn how to easily switch between classrooms in SproutAbout without having to sign out and back in.
- Calendar - Learn how to use SproutAbout to view the school calendar and access details of events created by school leadership.
- Profiles - Learn how to login to SproutAbout and start using the app.
- Messaging - Learn how to message back and forth with families and how to make announcements using the SproutAbout app.
- Check In/Out - Learn how to use the check in and check out feature for yourself and children in your classroom.
- Schedule Changes - Learn how view if a child will be absent or has a change to their normal drop-off or pick-up time.